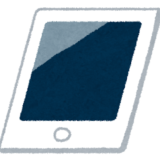Windowsのパソコンに保存している動画や写真を85歳のipadに保存したい!
具体的に言うと、GoProで撮った思い出の場所の動画を高画質で85歳のipadに保存したい。
GoProの専用ソフト(スマホで操作したり、ファイルを編集、保存出来る)をインストールするのも手なのですが、
ipadには、なるべく余計なアプリはインストールしたくない・・・。
アップルのデバイス同志は、wifiがあればAirdropを使えばいいのだが、Windowsのデバイスだと方法が異なってくる。
結論としては、85歳が楽しめる様に、写真フォルダからアクセスするのを前提としているので、
メインがWindowsのパソコンでGmailを使っているので、WEB版のGoogleフォトを利用することにしました。
(高画質の動画を扱う場合、icloudやOne driveなどクラウドを使う事も可能ですが、既にgoogleフォトのアルバムも利用しているのでWEB版のグーグルフォトを使うことにしました)
方法としては
- 85歳のipadの、ブラウザ(Safari)を使って、グーグルに私のアカウントでログインして、グーグルフォトを表示します。
- 動画の場合は、動画を再生中に画面上で長押しして、ショートカットメニューに[コピー、調べる、共有…]が表示されますので、[共有]を選びファイルに保存を選びます
- 写真の場合は、複数選択して、一枚の写真の上で、長押しして2.と同じ方法です。
基本的に、画像や動画の上で長押しすると、ショートカットメニューが出てくるので、その中の[共有]を選び[ビデオに保存]とか[ファイルに保存]を選ぶと、ipad本体に保存されて写真フォルダからアクセスが可能になるようです。
その他諸注意、所感:
ipadにはデフォルトでGoogleフォトアプリがインストールされていますが、自分のアカウントを利用してうっかりバックアップをオンのまま利用してしまうと、85歳のipad画像と同期を取ってしまいそうだったので使いませんでした。(新規のipadの写真フォルダはicloudに自動的にバックアップするようになっています)
操作をしていて、WEB版でアルバムを作成している場合、ブラウザ右上に、[すべてダウンロード]がありますが、これを選ぶと、icloud内に保存されます。
これはipadに最初から表示される[ファイル]という青色のフォルダの形をしたアイコンからアクセスすると表示されます。
更に[このiPad内]と出てくる場合がありますが、これは、icloud内につまり、クラウドにあります。
デフォルトで写真フォルダは、icloudにバックアップの設定がしてあるので、[このiPad内]と表示されるのでしょうけど、紛らわしいです!
[このiPad内]の場所を探すのに苦労しました。実際は、使っているiPad内ではありません、バックアップの設定をしているicloud内の[このiPad内]です。
なので、写真アイコンからはアクセスできませんので85歳のipadには意味がありません。
(ここにある場合も、画像や動画の上で長押しすると[共有]から[ビデオ保存]、[ファイル保存]を選ぶと、ipad本体に保存されて写真フォルダからアクセスが可能になります。)
その他、いくつか試してみましたがなかなかうまくいきません。
- 昔のように、ipadにファイルを直接コピーは出来ません。USBで接続後、windowsのマイコンピューターからipadのPC\Apple iPad\Internal Storage\DCIM\100APPLE
は、内容は表示されても、アクセスは不可。ハードディスクとして認識してはくれないようです。脱獄?解除して壊れても困るので試してません。 - 公式サイトによるとおすすめは、
- iPadをWindows PCに接続します。
itunesが起動するので、以下の項目を選びます。
必ず新しいipadを選択します。
ipadソフトウェア使用許諾契約にチェックをつけて続行をします。(開始を押さずに一度終了して再度itunesを立ち上げた) - Windows PC上のiTunesで、iTunesウインドウの左上付近にある「iPad」ボタンをクリックします。→左上付近のipadボタンってどこよ?と何度も探した
macに不慣れな人は、見つけにくい、いや見つけられないので、画像を張っておきます。赤い枠の所。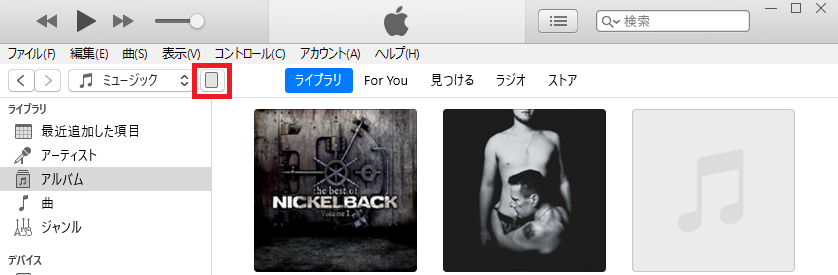
- 「ファイル共有」をクリックし、リストでAppを選択してから、次のいずれかを行います:
- コンピュータからiPadにファイルを転送する: 「追加」をクリックし、転送したいファイルを選択してから、「追加」をクリックします。
- ファイルはただちに転送されます。iPadに転送された項目を確認するには、iPadの「ファイル」App
 で「このiPad内」に移動します。
で「このiPad内」に移動します。
が、利用出来るアプリが限られています。動画を利用するためには動画を扱うソフトをインストール必要がありますし、しかもアプリリストに表示されるかどうかはわかりません。
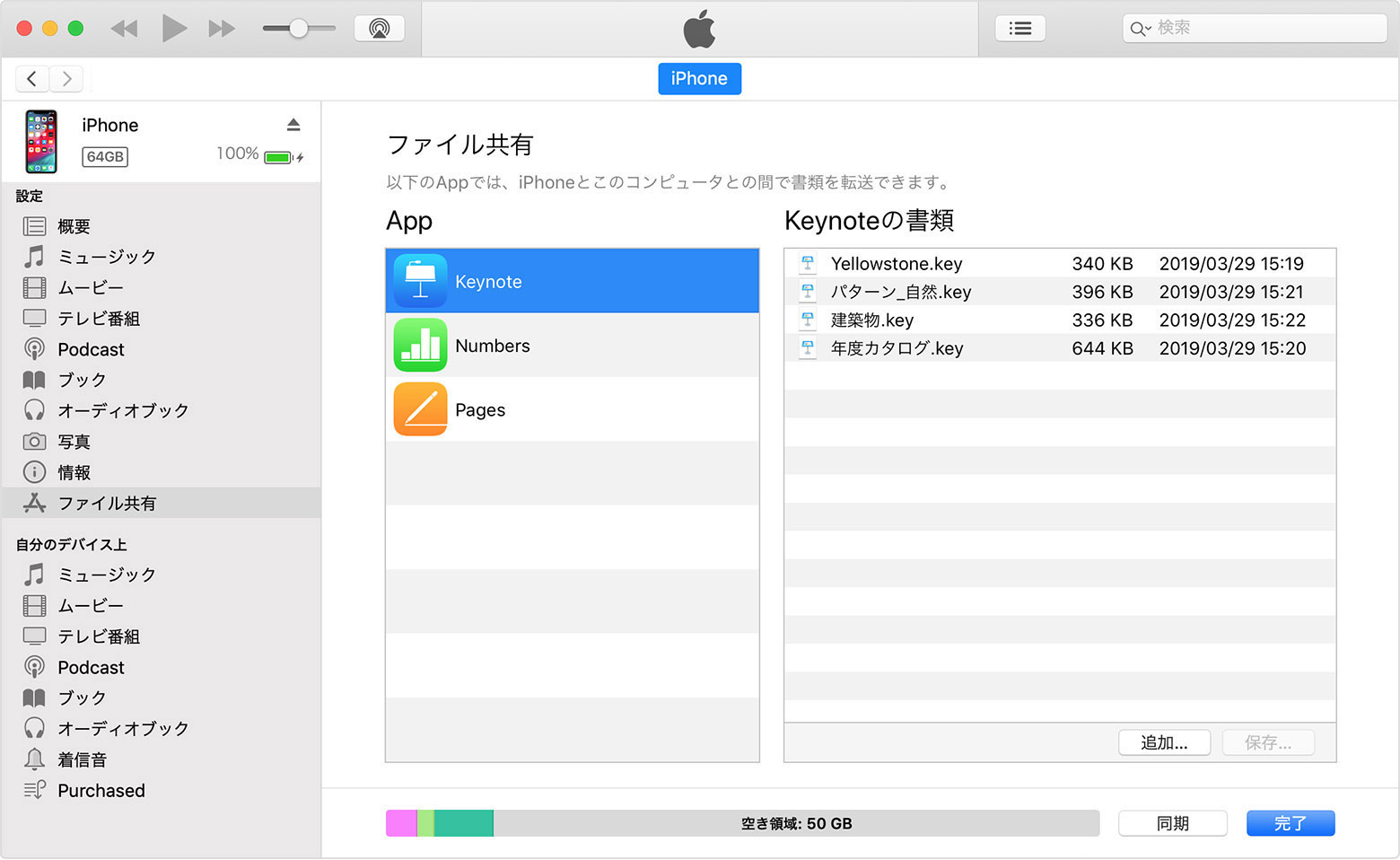
iphoneをお使いの方は、iphoneで撮影してAirdoropで送るのが一番簡単です!